
Bienvenidos a esta guía de cómo configurar Google Analytics 4, también conocido como GA4. El traspaso de Universal a GA4 está suponiendo para muchos una carrera contrarreloj para afrontar el parón de la recogida de datos a partir de julio de 2023 y nosotros te contamos como puedes configurarlo fácilmente y empieces a recogerlos si todavía no sabes cómo hacerlo.
Contenido
Lo primero que tienes que hacer es irte a tu cuenta de Universal, ya que desde ahí comenzarás el proceso de configuración. Tienes que ir a Administrar > Asistente de configuración de GA4 > Cómo comenzar. Si haces clic nos saltará una ventana emergente donde tendrás que darle a Crear y continuar.
¡Y ya estaría! Tienes una cuenta de GA4 creada con su identificador y conectada a Universal.
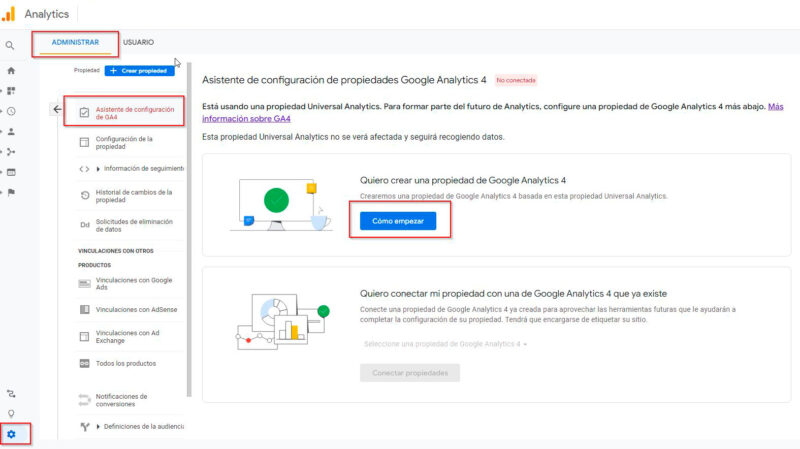
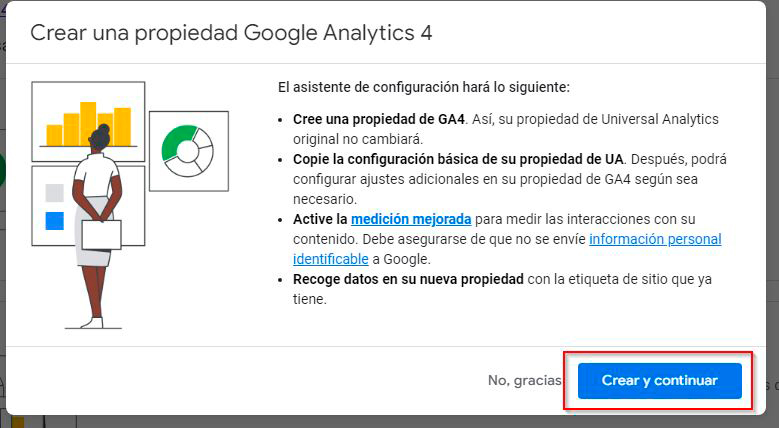
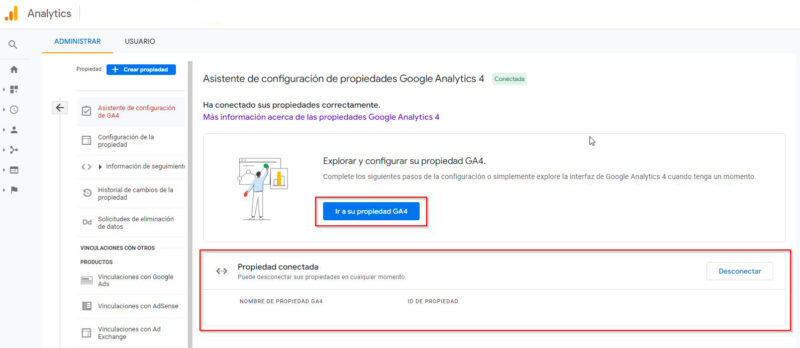
Si tienes ambas cuentas pero no las tienes conectadas o si quieres asegurarte que está correctamente conectada Universal con GA4 después del primero paso, solo tienes que volver a administrar > información de seguimiento > código de seguimiento > Etiquetas de sitio conectadas.
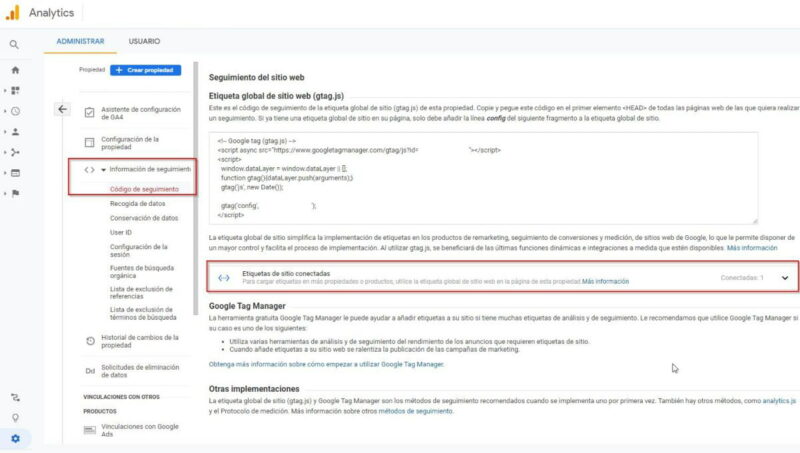
Si aparece un 1 es qué se conectó correctamente, si te aparece un 0, solo tienes que conectarlas de forma manual. ¿Cómo lo haces? Solo tienes que hacer clic sobre Etiquetas de sitio conectadas y se te abrirá un panel donde te marcará tanto las que ya tienes conectadas como, en el caso de que no la tengas, la posibilidad de crear una conexión. Solo necesitas introducir el ID de GA4 y un apodo, por ejemplo: GA4 midominio.
NOTAS: Si no sabes dónde encontrar el identificador de GA4 te lo mostramos en el punto siguiente.
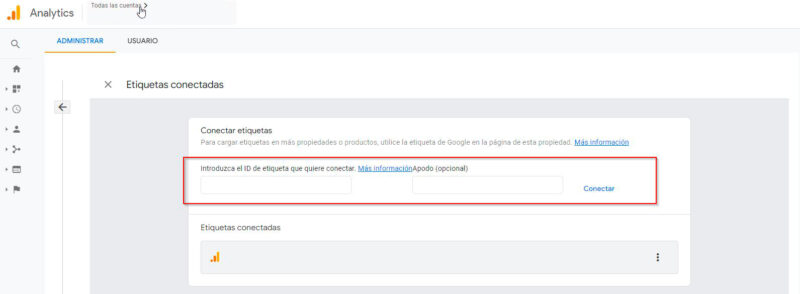
Sí, también tienes que conectar GA4 con Universal después de conectarlas a la inversa. Para ello, debes irte al panel de GA4 de tu cuenta y hacer el mismo proceso del punto anterior pero esta vez en GA4. Ve a Administrar > Flujo de datos > Selecciona tu cuenta de GA4 para ver los detalles. En la parte superior derecha tienes el ID de medición, necesario para el paso anterior si no sabías donde encontrarlo.
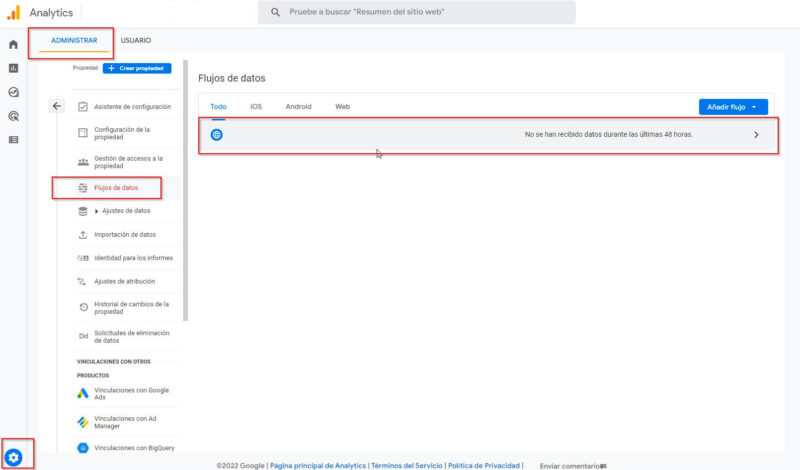
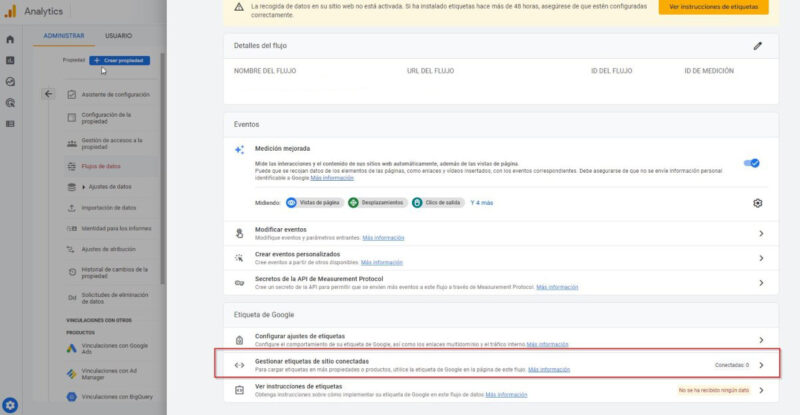
Una vez aquí, tienes que ir a Gestionar etiquetas de sitio conectadas y añadir el ID de Universal y un apodo, por ejemplo: UA midominio.
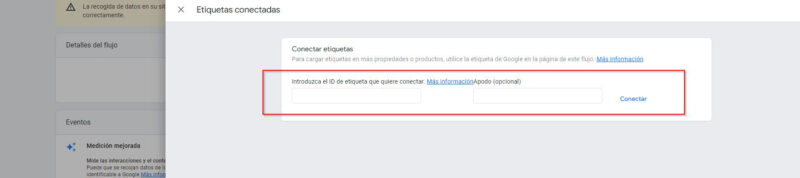
Una vez tienes ambas cuentas conectadas, el siguiente paso es terminar de configurar la cuenta de GA4. Es importante configurar la recogida de los datos, para ello debes irte a Administrar > Ajustes de datos > Recogida de datos > Recogida de datos de Google Signals. En el botón Cómo empezar solo tienes que seguir los pasos.
También en esta sección de Recogida de datos tenemos la opción de Consentimiento de recogida de datos del usuario, donde confirmas que estos datos los estás obteniendo a través de los procesos de privacidad y cookies necesarios.
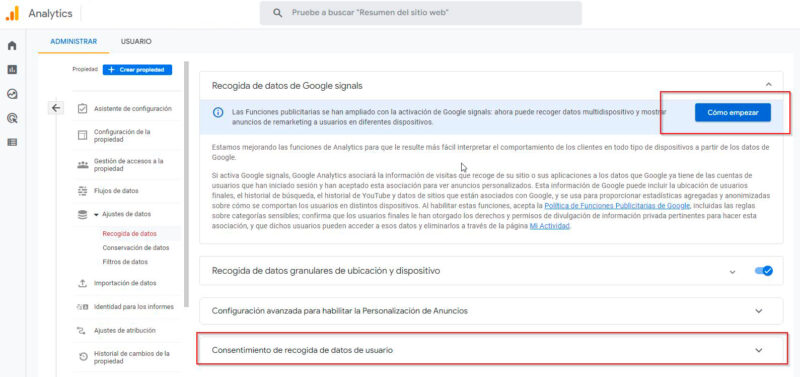
Otro aspecto importante es excluir el tráfico interno, por ello GA4 ya nos trae por defecto, pero en modo pruebas, un filtro que debemos activar para asegurarnos que nuestro propio tráfico no afecta a las estadísticas recogidas. Para activar este filtro debes ir a Administrar > Ajustes de datos > Filtro de datos y en los 3 puntos seleccionar la opción Activar.
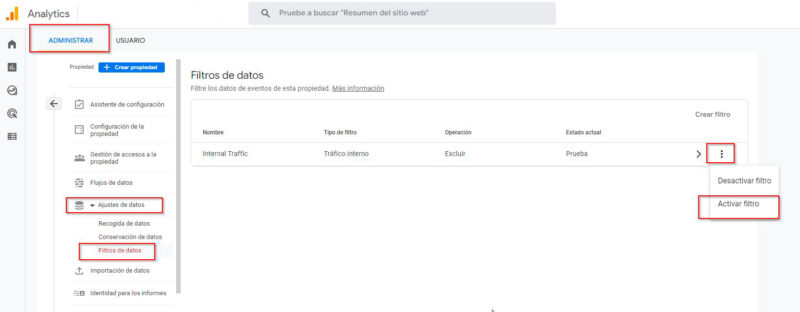
Si tienes una cuenta de Google Ads, tendrás que vincularla. Para este paso solo tienes que ir a Administrar > Vinculaciones con otros productos > Vinculaciones con Google Ads > haces clic en Vincular para poder añadirla, después solo tienes que seguir los pasos y elegir la cuenta de Google Ads que quieres vincular a tu cuenta de GA4.
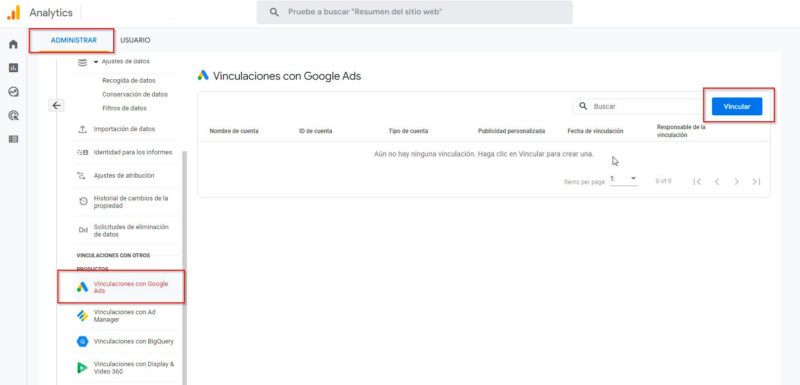
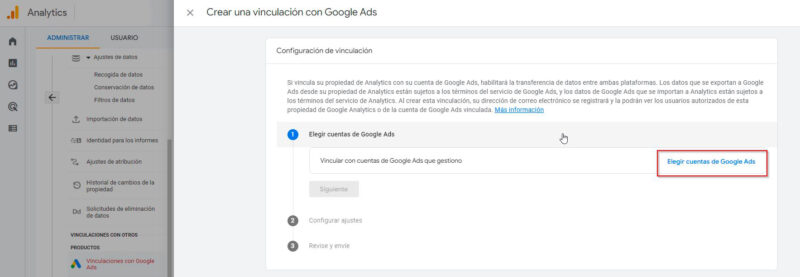
Lo siguiente que necesitas es crear una cuenta de Tag Manager para vincularla con tu cuenta de GA4. En caso de que la tengas solo tienes que saltarte los primero pasos de creación. ¡Vamos a ello!
Lo primero será que te dirijas a la plataforma de GTM una vez ahí, tendrás que darle a Crear Cuenta. Acto seguido, solo tendrás que completar los datos: darle un nombre a la cuenta, poner un nombre al contenedor (nosotros optamos por poner el domino directamente) y seleccionar que la plataforma objetivo sea el sitio web.

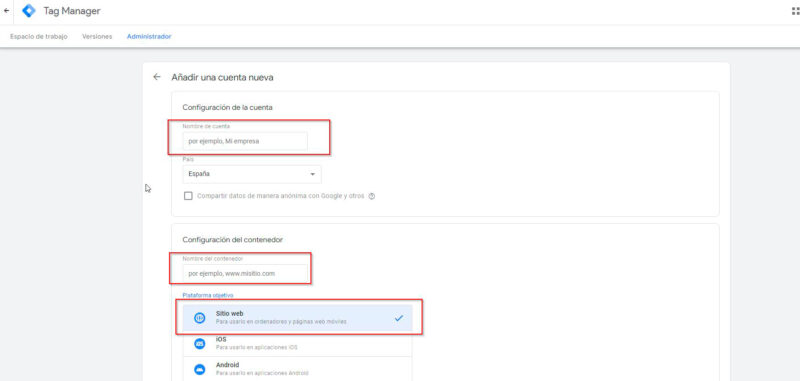
Una vez creada la cuenta, tienes que instalar el código de GTM en la web, puedes hacerlo de varias formas: instalando el código directamente en tu <head> y tu <body> o hacerlo a través de un módulo/plugin. Nosotros optamos por la primera opción y lo instalamos en el código.
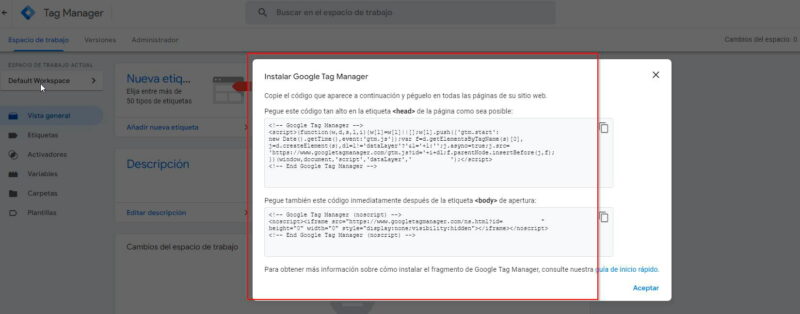
Ahora que tienes tu cuenta de GTM solo tienes que ir a Etiquetas > Crear nueva etiqueta. Ahora se te abrirá un panel con dos bloques: Configuración de la etiqueta y Activación.
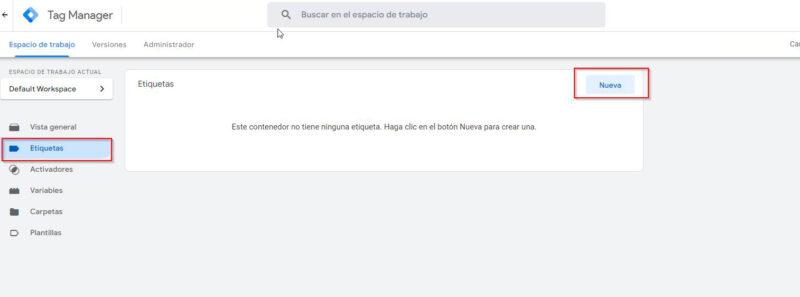
Primero tienes que hacer clic en Configuración de la etiqueta y proceder a completar todos los campos:
Tipo de etiqueta -> Google Analytics: configuración de GA4
ID de medición -> Añadir el ID de GA4 (si no te acuerdas de donde verlo puedes recordarlo en el apartado Ahora a conectar GA4 con Universal)
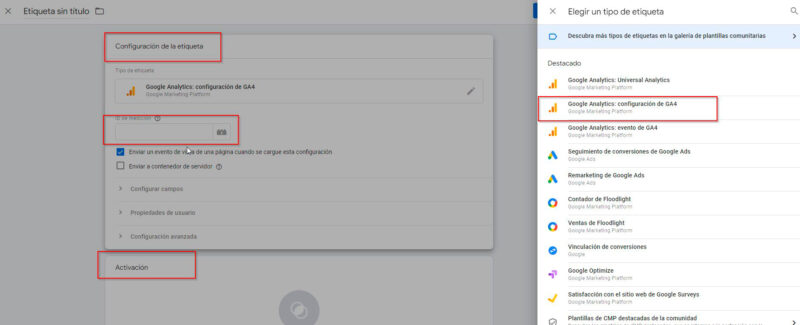
La segunda parte es hacer clic en Activación y seleccionar la opción All pages.
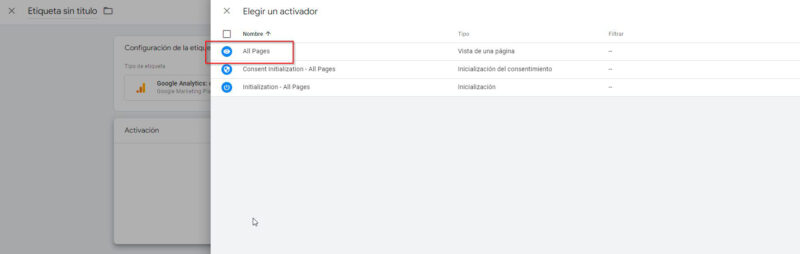
Una vez tenemos configurada la etiqueta y el activador, solo te queda cambiar el nombre a la etiqueta, nosotros te recomendamos que pongas GA4 - Pageview y guardas en el botón de arriba a la derecha.
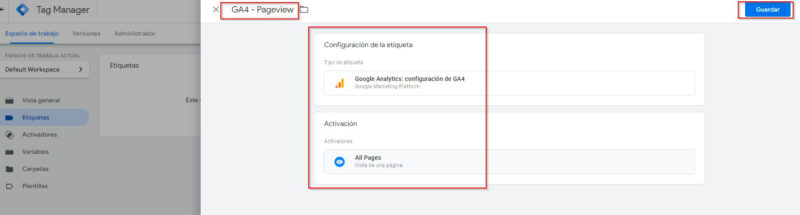
Por último, solo te falta guardar los cambios. Para ello, tienes que pulsar en el botón Enviar del panel de GTM que verás en azul arriba a la derecha de tu pantalla.
NOTA: Si no guardas los cambios, no se aplicarán.
Recuerda que, si tienes formularios de contacto u otro tipo de eventos que registrar, lo que en Universal se conocía como objetivo, tienes que configurarlos de nuevo dentro de GA4. Y si tienes una tienda online debes revisar que se registran correctamente las conversiones. Google Analytics 4 está aquí para quedarse y ya no puedes dejar de lado su uso. Esperamos que hayas podido configurar Google Analytics 4 correctamente con nuestra guía. Y recuerda, si necesitas impulsar tu posicionamiento web y conseguir aparecer entre los primeros resultados de buscadores como Google, te animamos a contactar con nosotros y crear una estrategia adaptada a tus necesidades y las de tu negocio online.
Horario de atención al cliente:
L-V 8.00-14.00
L-J 14.00-18.00