
En primer lugar diremos que, la principal diferencia entre Release y Debug, es que la opción de release APK se utiliza para publicar nuestra aplicación. Para ello antes, debes preparar tu aplicación, es decir, configurar, compilar y probar una versión de lanzamiento.
La opción de debug APK nos sirve para depurar nuestro código, nos permite realizar interrupciones en tiempo de ejecución para examinar variables y evaluar expresiones, por lo tanto la APK no está firmada.
En este artículo os vamos a enseñar cómo generar una APK firmada.
Lo primero que tenemos que hacer es asegurarnos de que nuestro proyecto no cuenta con ningún error, en caso contrario no podremos generar la APK firmada.
Cuando sepamos que no hay ningún error tenemos que abrir el menú “Build” y en las opciones que nos da elegir la de “Generate Signed APK”.
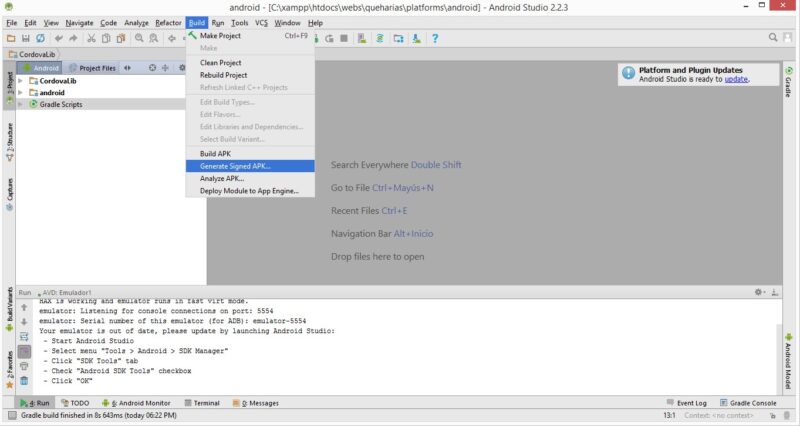
Podemos elegir la opción de “Build APK”, sin embargo, esta opción no nos permite subir la aplicación a Google Play.
La otra opción nos permite generar un archivo o utilizar uno existente para firmar digitalmente la aplicación, subirla a Google Play y asegurarnos de que solo nosotros tenemos control sobre la aplicación.
Una vez que le damos a la opción de “Generate Signed APK”. Aquí nos saldrá una ventana como la siguiente:
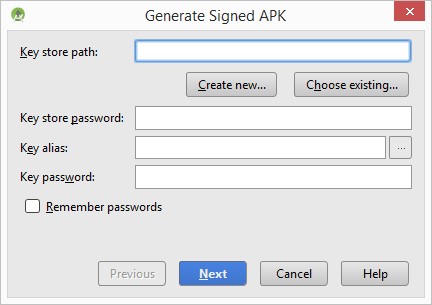
Aquí tenemos dos opciones. Si ya tenemos una clave creada podemos cargarla con la opción “Choose existing” y rellenar los demás campos con los correspondientes datos. Si queremos crear una nueva clave o no tenemos ninguna creada pulsamos en la opción “Create new”.
Nos saldrá la siguiente ventana:
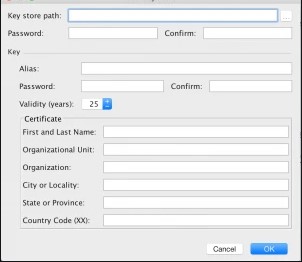
Aquí tenemos que rellenar los siguientes campos (los demás son opcionales):
Le damos a "Aceptar" y Android ya se ocupa de guardar el fichero de la clave en la ruta que nosotros hemos indicado anteriormente. ¡Ojo!, hemos de asegurarnos de no perder este archivo, ya que, en caso de pérdida no podremos actualizar nuestra aplicación y perderemos el control sobre ésta.
Una vez que hemos realizado estos pasos, Android Studio cargará automáticamente la clave que hemos generado y podemos seguir con la generación de la APK.
Volveremos a la segunda ventana mostrada, pero esta vez con los campos rellenados con los datos que nosotros hemos insertado.
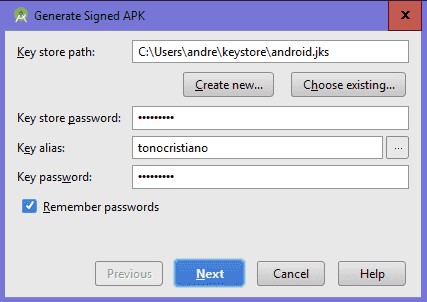
Pulsamos en “Next” y lo siguiente que nos pide es que elijamos la ruta donde queremos guardar el APK y el tipo de compilación que va a ser (Release para publicar o Debug para probar y depurar).
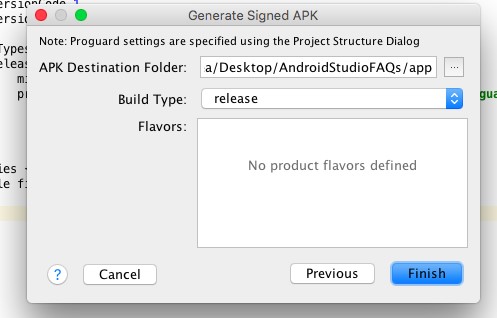
Una vez aquí, pulsamos sobre “Finish” y Android Studio compilará nuestra aplicación y la guardará en la ruta indicada. Una vez que realizamos el proceso veremos un aviso en el IDE que nos indica que las tareas se han realizado correctamente.
Si buscamos la ruta especificada anteriormente podemos observar que ya tenemos nuestro archivo APK generado.
Solo nos quedaría copiar el archivo en nuestro dispositivo donde vamos a instalar la aplicación o subirlo a Google Play, dependiendo de lo que queramos hacer con nuestra aplicación. Si quieres saber más sobre cómo subir una app a Google Play puedes leer el siguiente artículo: Subir una aplicación móvil a Google Play.

Horario de atención al cliente:
L-V 8.00-14.00
L-J 14.00-18.00