
Si tenéis una tienda online con Prestashop necesitáis saber qué pasos hay que seguir para subir sus productos. A continuación os dejamos una guía con la que podréis empezar a llenar vuestra tienda de productos.
Contenido
1- Accedemos a la opción de "Catálogo"
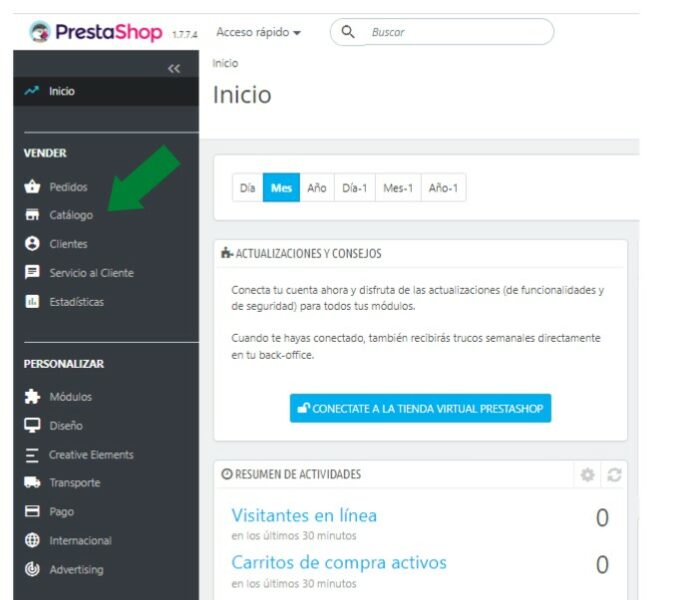
2- Hacemos click en el apartado "Productos"
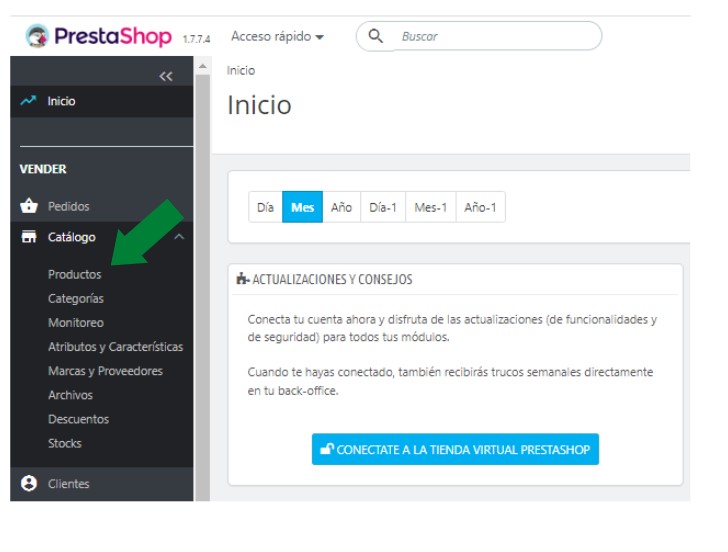
3- Damos a la opción "Nuevo"
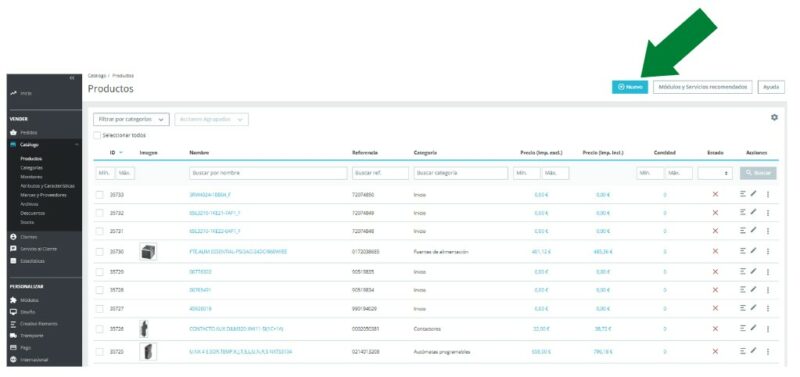
4- Se nos abrirá la ficha de productos en donde tendremos que completar, en primer lugar, los siguientes apartados: Título, Imágenes, Resumen, Descripción, Características, Marca, Productos Recomendados

5- Comenzaremos a completar los datos del producto, empezando por el título que os recomendamos que no exceda los 60-65 caracteres.
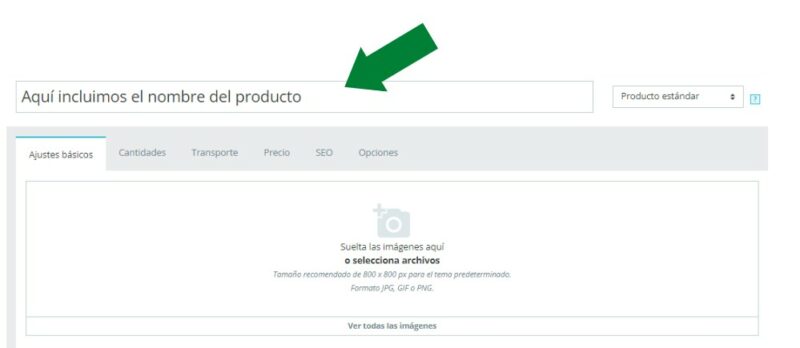
6- Para subir las imágenes del producto debemos hacer click en el icono de la cámara de fotos y subirlas desde donde las tengas guardadas.
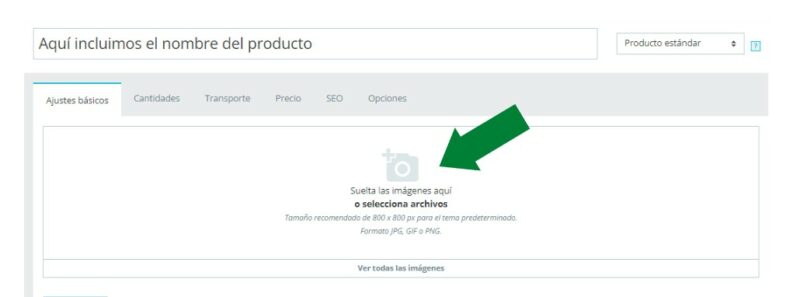
7- Se recomienda subir varias imágenes del producto para que vuestro cliente se haga una idea más precisa de lo que va a comprar.
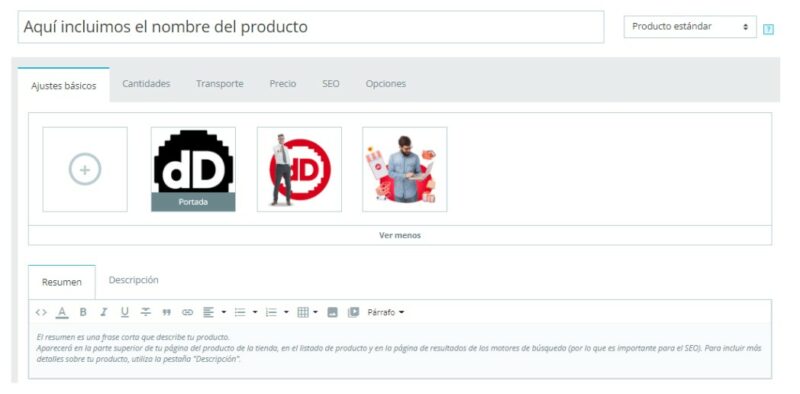
8- Para posicionar las imágenes en Google debéis completar el atributo ALT. Para ello, haced "click" en cada una de las imágenes y poned un texto explicativo de la misma (podéis poner el título del producto). Recordad que hay que darle a "Guardar los ajustes de imágenes" en cada una de ellas para que se guarden los cambios.
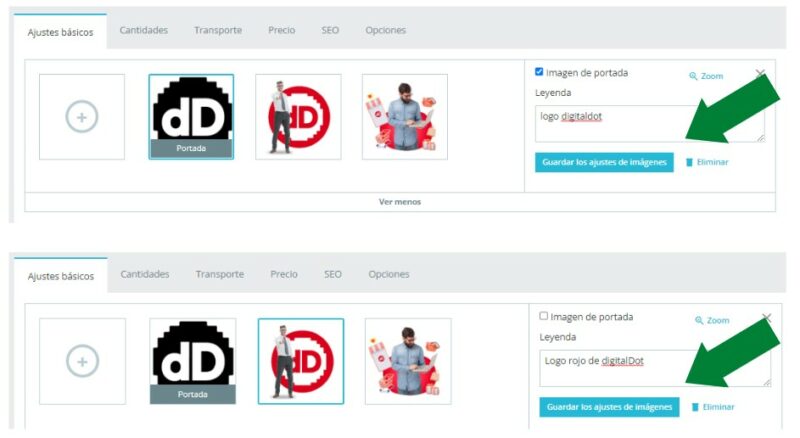
9- A continuación completamos el apartado de "Resumen" y el de "Descripción"
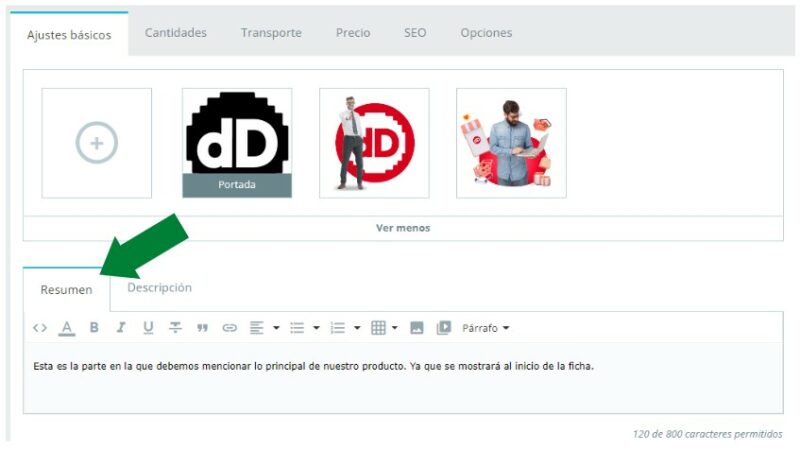
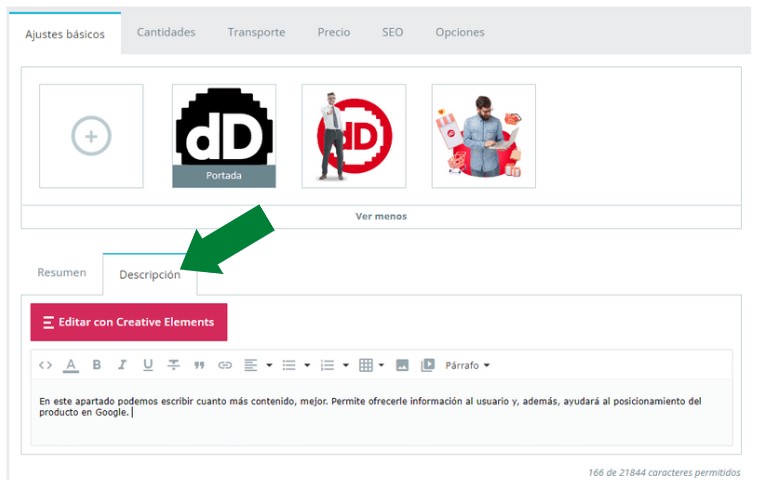
10- Si el producto tiene "Características" podemos incluirlas en la ficha del producto.
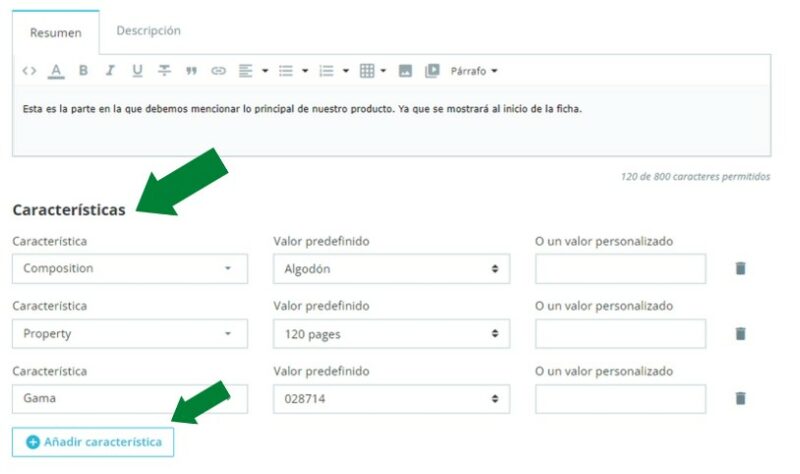
11- Completaremos también la "Marca" del producto
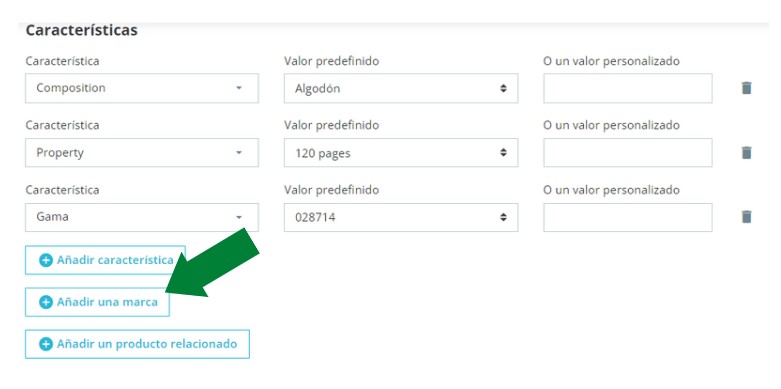
12- Y, también tendremos la opción de incluir productos relacionados para aumentar el precio medio del ticket.
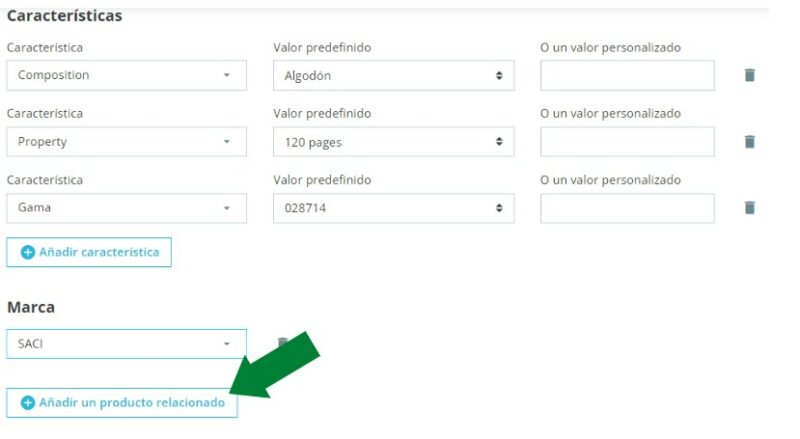
13- Para elegir el producto sólo debemos teclearlo en el buscador y se nos mostrarán los productos que coincidan con nuestra búsqueda.
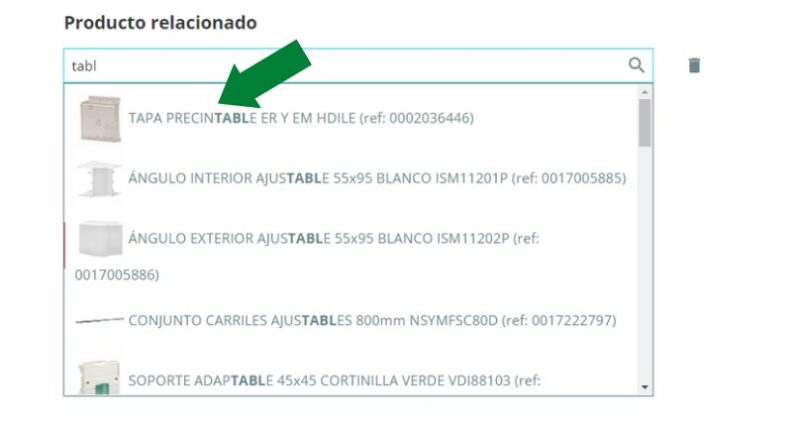
14- Ahora nos fijaremos en el margen derecho de la pantalla y completaremos los siguientes apartados. En el caso de que sea un "Producto simple", completaremos la "Referencia", "Cantidad/Stock", "Precio" y "Categoría"
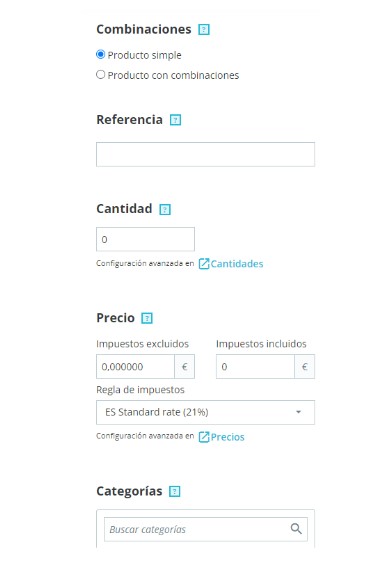
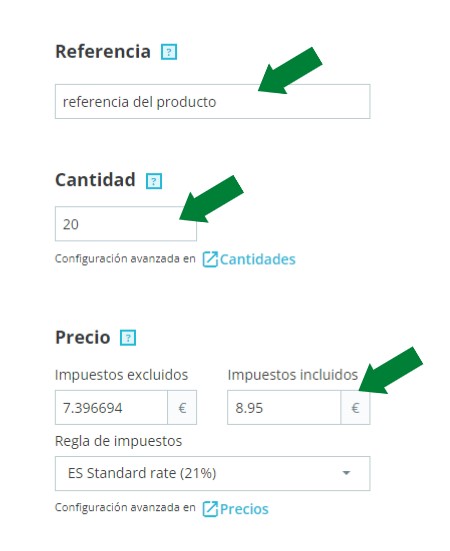
15- En la sección de "Categorías" debemos seleccionar todas aquellas categorías en las que queramos que se muestre el producto.
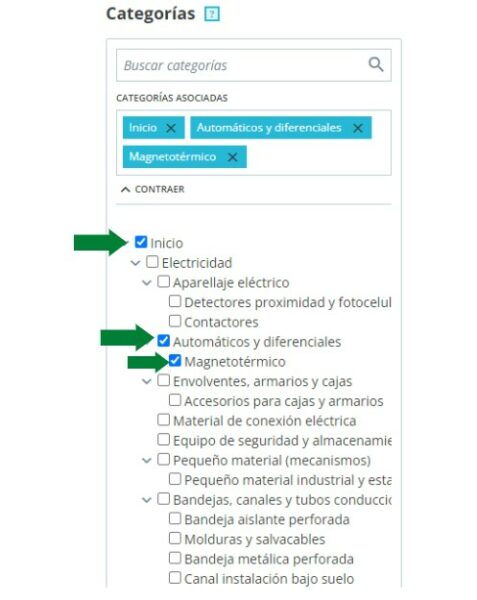
16- En el caso de que el producto que estemos subiendo tenga combinaciones (es decir, que no sea un producto simple), lo marcaremos en la columna de la derecha y procederemos a crearlas.
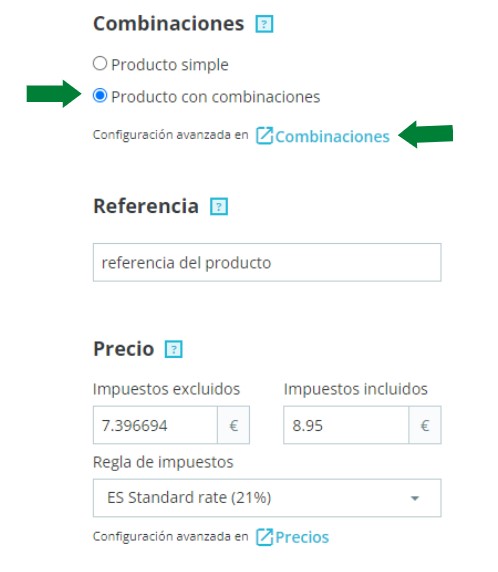
17- Es tan sencillo como elegir las combinaciones que vaya a tener el producto, en este caso, os dejamos un ejemplo de un producto que tenga combinaciones de talla y de color.
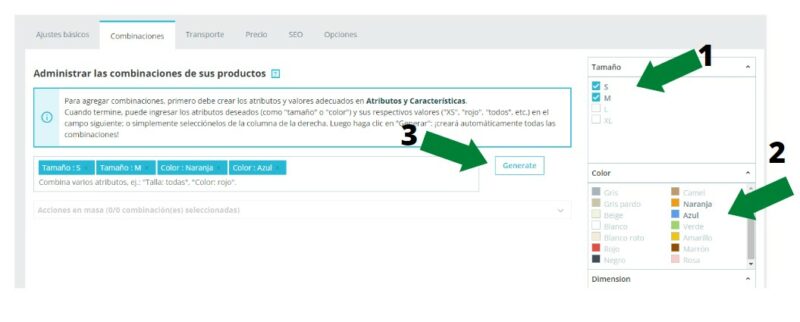
18- Al darle al botón "Generate" nos aparecerá una columna con las combinaciones.
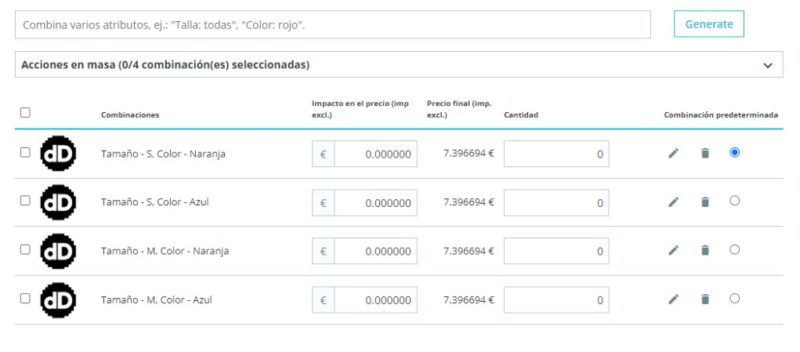
19- Desde esa columna podréis configurar cada una de las combinaciones, para ponerle, por ejemplo, precios diferentes a cada una de ellas, incluir el stock, etc. Para ello solo tendréis que darle al icono del lápiz.
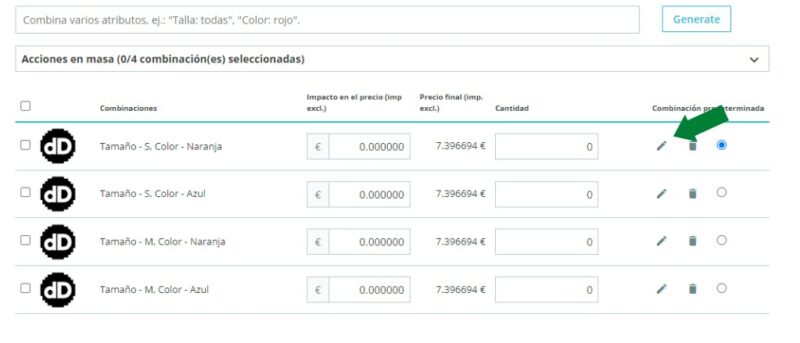
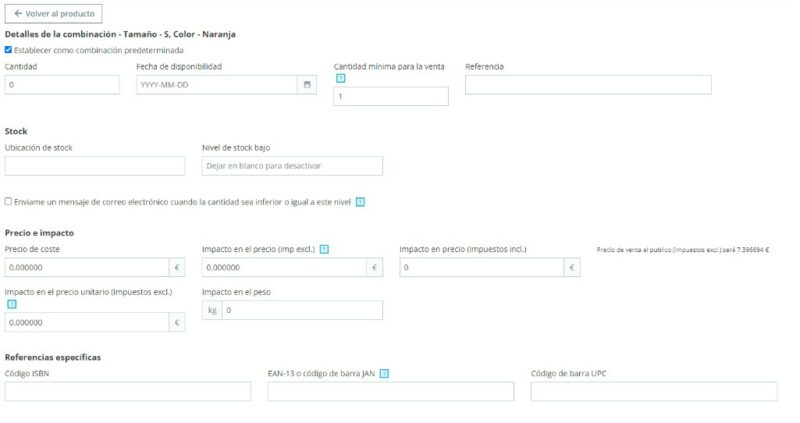
20- Continuamos con las pestañas que se muestran en la pantalla de la creación de productos. Ya hemos visto lo que hay que hacer en la pestaña de "Ajustes básicos", en la de "Combinaciones" y ahora nos tocaría ir a la de "Transporte". En ella se completará, en el caso de que los pedidos tengan un precio de envío diferente dependiendo del tamaño o el peso, los apartados correspondientes como pueden ser las dimensiones del producto ( Anchura, altura, profundidad) y/o el Peso.
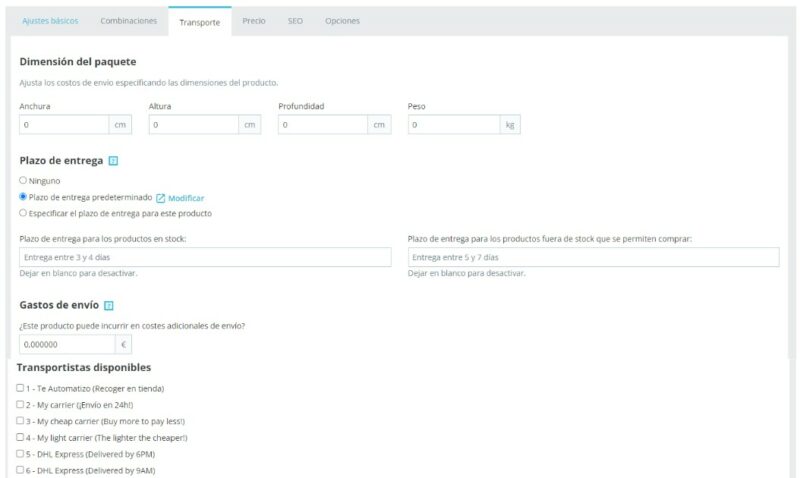
21- Continuaremos y revisaremos la pestaña de "Precio". Recordemos que en la primera pestaña ya podíamos haber incluido el precio del producto. La ventaja que tiene entrar en la pestaña de "Precio" es que encontraremos una acción muy interesante para el marketing que es la creación de "Ofertas", opción diferente a la de crear cupones de descuento en Prestashop.
Si queremos poner una OFERTA debemos hacerlo desde aquí. Os recomendamos que seleccionéis la casilla de "mostrar indicador" para que en la ficha del producto se vea que está en oferta.
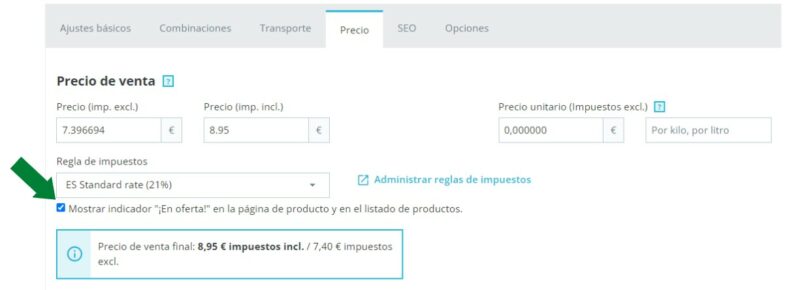
Deberemos "Añadir un precio específico".
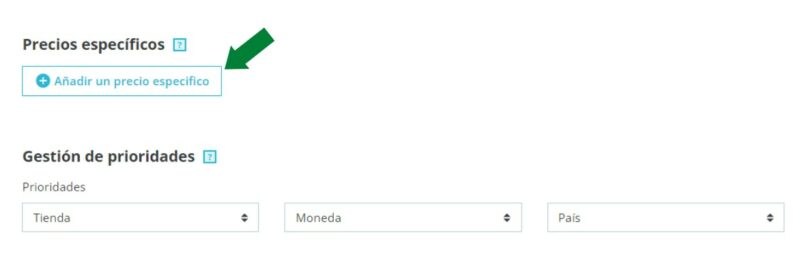
22- Completamos cuando queremos que empiece y acabe la oferta. Señalaremos que mantenga el precio inicial y pondremos el descuento que queramos aplicar (podemos elegir descuento por euros o por porcentaje). Una vez hecho, le daremos a "Aplicar".
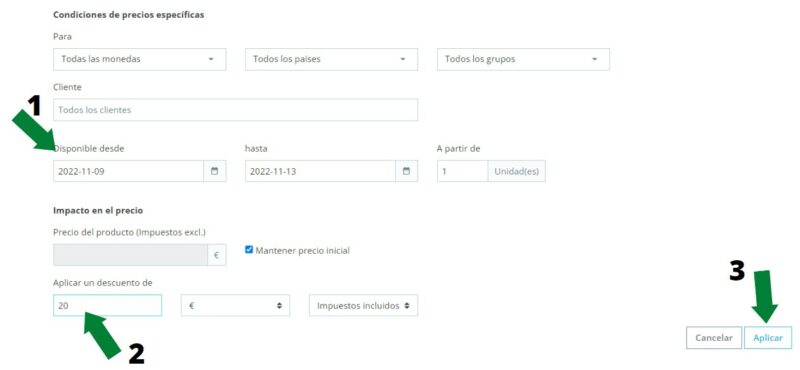
23- En la pestaña de "SEO" completaremos los datos con los que apareceremos en los resultados de búsqueda de Google y que nos ayudará a posicionar mejor. Se completarán los apartados de: Metatítulo y Metadescripción.
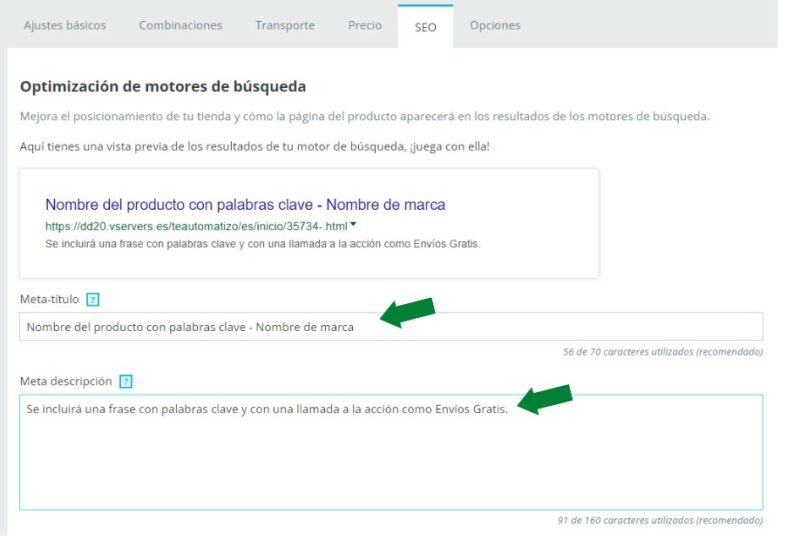
24- Por último, en la pestaña de "Opciones" podemos completar datos como el EAN del producto que nos permitirá poder subir el producto a plataformas como Google Merchant o Amazon.
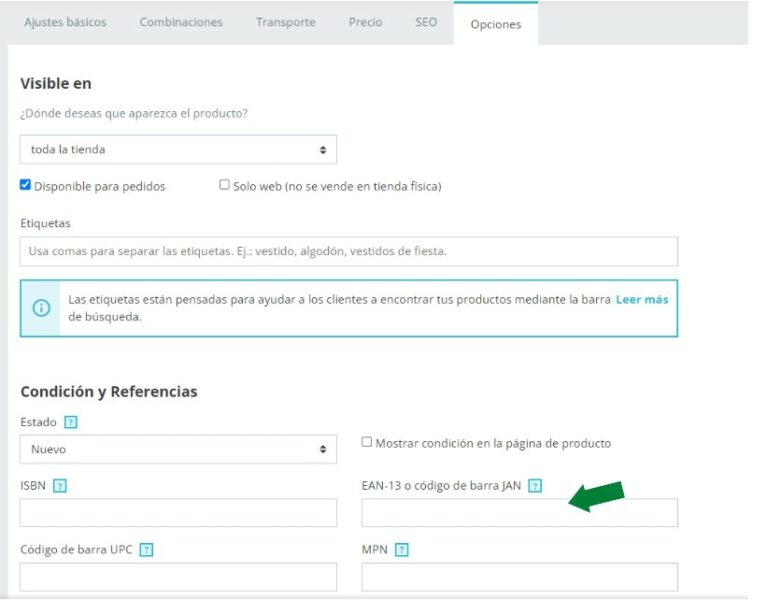
25- Una vez completados todos los apartados que os hemos indicado podemos activar ya el producto.
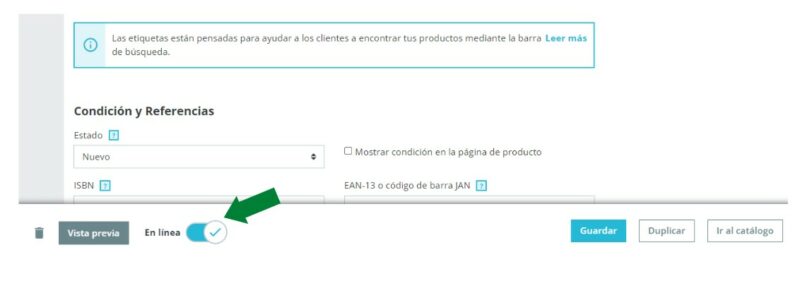
26- El resultado será algo similar a la imagen siguiente, aunque todo dependerá del diseño de tienda online que hayáis elegido.
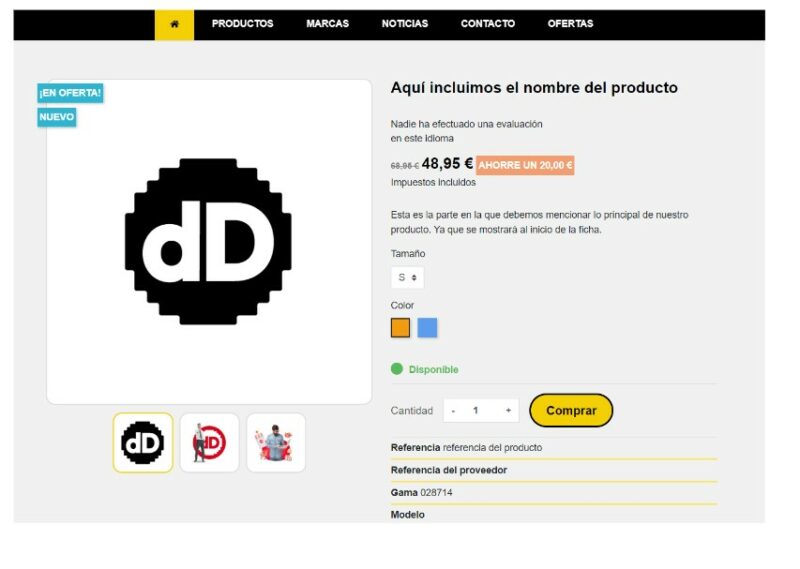
Y, ahora os toca a vosotros comenzar a subir productos a vuestra tienda online, y recordad, que una vez que los tengáis es importante que empecéis a trabajar el posicionamiento web 😉
Horario de atención al cliente:
L-V 8.00-14.00
L-J 14.00-18.00