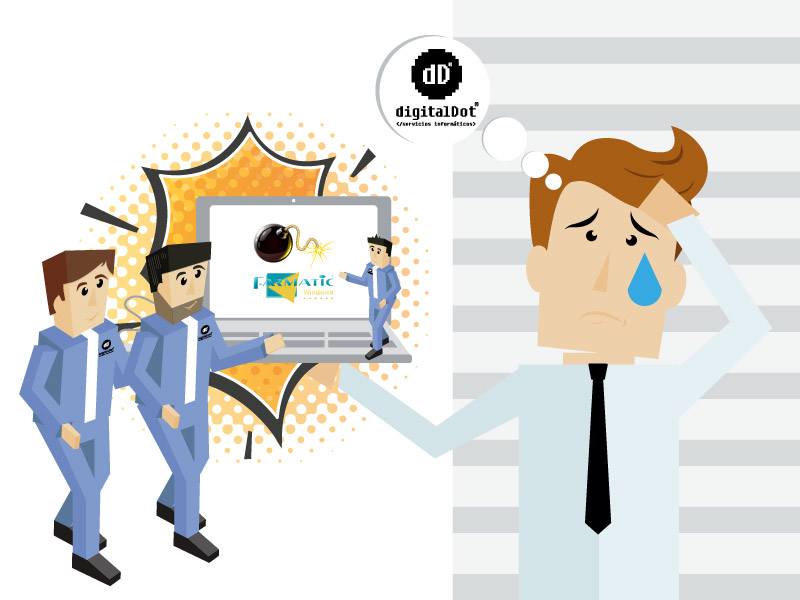
Algunas de las limitaciones y posibles contratiempos de este servidor de base de datos son:
Adicionalmente, podemos bajarnos la versión de SQL Server Management Studio para facilitarnos las acciones de mantenimiento y administración del servidor de base de datos.
Para descargar la versión de base de datos como la herramienta de administración os dejamos el siguiente enlace a la web oficial de Microsoft.
https://www.microsoft.com/es-es/server-cloud/products/sql-server-editions/sql-server-express.aspx
Recientemente hemos realizado la puesta en marcha de un entorno de una farmacia, y con un servidor dedicado para Farmatic, durante la instalación todo el proceso ha ido de forma correcta, pero al iniciar la base de datos nos encontramos con el siguiente error.
El servicio de SQL Server (MSSQLSERVER) se cerró con el error especifico del servicio %%945, id del suceso 7024
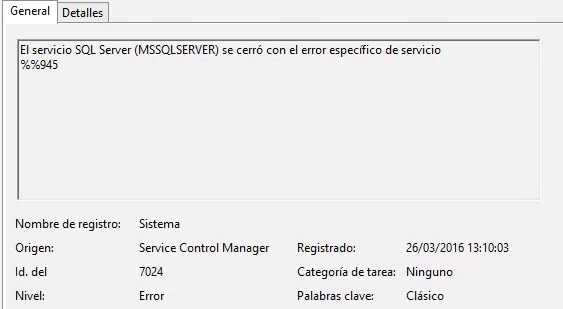
El id de suceso es una pista rápida para poder encontrar una solución en foros o eventos de Microsoft, buscando más información en el visor de sucesos encontramos:
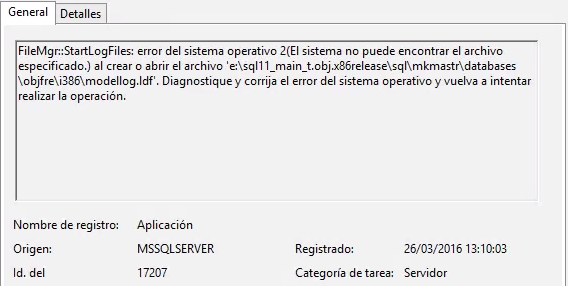
Un error donde SQL Server informa que no puede tener acceso a la ruta de la base de datos, al comprobarlo verificamos que dicho disco no existe, por lo que para poder iniciar el Servidor de SQL Server necesitaremos cambiar la ubicación de la base de datos.
Para ello, en una consola de comandos de Windows 2012 Server ejecutaremos.
| NET START mssqlserver /f /T3608 |
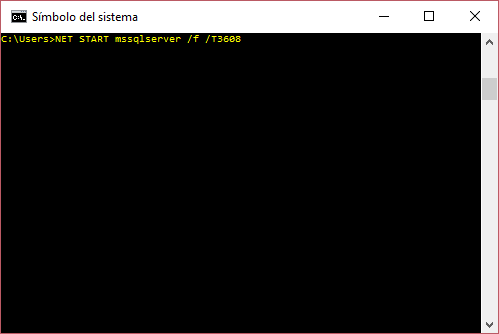
Una vez iniciado el servidor de SQL Server, conectamos con un gestor de consultas SQL
| sqlcmd -s mssqlserver |
Para ver el listado de base de datos ejecutaremos:
| SELECT name, physical_name, state_desc FROM sys.master_files ORDER BY database_id; |
Cambiaremos aquellas donde la ruta no es correcta, que para nuestro caso ejecutamos
| ALTER DATABASE model MODIFY FILE ( NAME = modeldev, FILENAME = "C:\Program Files\Microsoft SQL Server\MSSQL11.MSSQLSERVER\MSSQL\DATA\model.mdf"); go ALTER DATABASE model MODIFY FILE ( NAME = modellog, FILENAME = "C:\Program Files\Microsoft SQL Server\MSSQL11.MSSQLSERVER\MSSQL\DATA\modellog.ldf"); Go ALTER DATABASE tempdb MODIFY FILE ( NAME = tempdev, FILENAME = "C:\Program Files\Microsoft SQL Server\MSSQL11.MSSQLSERVER\MSSQL\DATA\tempdb.mdf"); go ALTER DATABASE tempdb MODIFY FILE ( NAME = templog, FILENAME = "C:\Program Files\Microsoft SQL Server\MSSQL11.MSSQLSERVER\MSSQL\DATA\templog.ldf"); go ALTER DATABASE msdb MODIFY FILE ( NAME = MSDBData, FILENAME = "C:\Program Files\Microsoft SQL Server\MSSQL11.MSSQLSERVER\MSSQL\DATA\MSDBData.mdf"); go ALTER DATABASE msdb MODIFY FILE ( NAME = MSDBLog, FILENAME = "C:\Program Files\Microsoft SQL Server\MSSQL11.MSSQLSERVER\MSSQL\DATA\MSDBLog.ldf"); go exit |
Ahora, debemos reiniciar nuestro servidor de SQL Server y revisar nuestro visor de sucesos, si todo ha ido correctamente nuestro software Farmatic podrá conectar correctamente y crear la base de datos que necesita para la gestión y uso del software.
En digitalDot prestamos servicio de soporte y mantenimiento informático para farmacias de la Región de Murcia, solicite ahora su revisión a través de nuestro formulario de contacto y uno de nuestros consultores se pondrá en contacto con usted.
Horario de atención al cliente:
L-V 8.00-14.00
L-J 14.00-18.00