
Si estás leyendo esta guía, enhorabuena, porque eso significa que apuestas por el mercado online para mejorar tus ventas y ganar más clientes. Si además, estás aquí es porque tienes un ecommerce con WordPress, una de las plataformas que se han adaptado al comercio electrónico gracias a su plugin WooCommerce.
Pues bien, para vender lo primero que hay que hacer es tener productos que tus clientes deseen tener en su poder y para eso estamos nosotros, para enseñarte lo fácil y rápido que es crear las fichas de productos de tu tienda online.
En primer lugar deberemos diferenciar entre: productos simples y productos con combinaciones, es decir, aquellos en los que, por ejemplo, se puede elegir una talla y un color concreto.
Contenido
Los productos simples son, por ejemplo, los que no tienen variaciones de color o de talla. En este caso, haremos lo siguiente.
Entramos en el backend de la tienda online y en el margen izquierdo hacemos clic en “Añadir nuevo producto”.
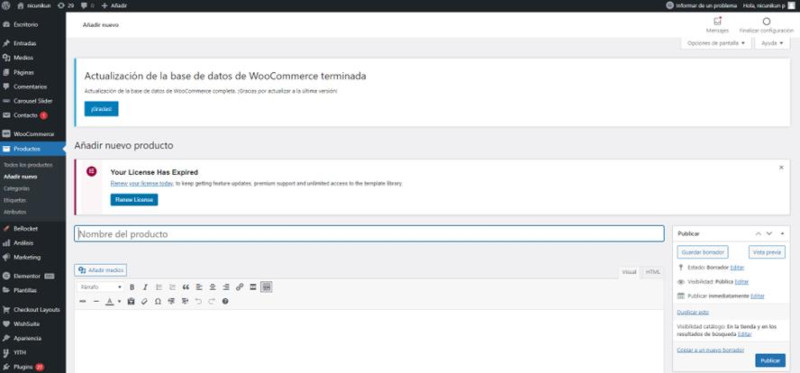
Completamos el apartado de "Nombre del producto".

Nosotros hemos puesto: "Producto de prueba"😉

Completamos el primer espacio que correspondería a la descripción larga que se verá en la ficha de producto.
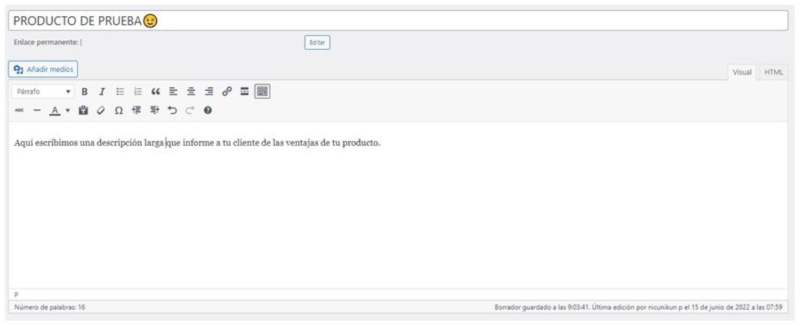
Continuamos y completamos los siguientes datos del producto en el caso de tratarse de un producto simple.
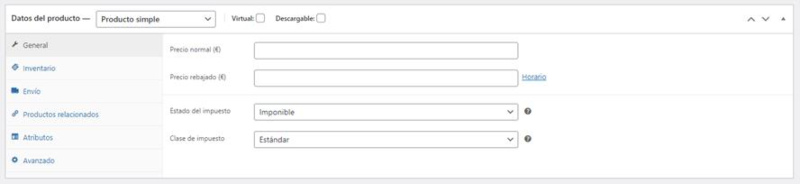
En el apartado de GENERAL incluimos el precio de venta al público y en el caso de que vayamos a aplicar una rebaja, también lo pondremos. En el caso de que no esté rebajado, no habría que rellenarlo.
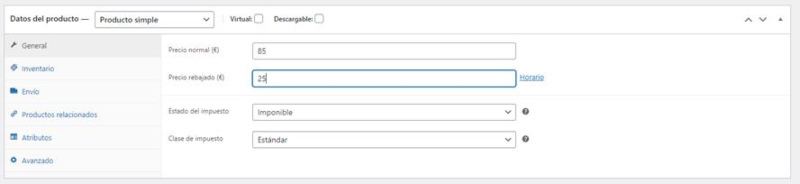
En el apartado de INVENTARIO, activamos la casilla que pone “¿Gestión de inventario?” y ponemos el número de productos que tenemos en stock.
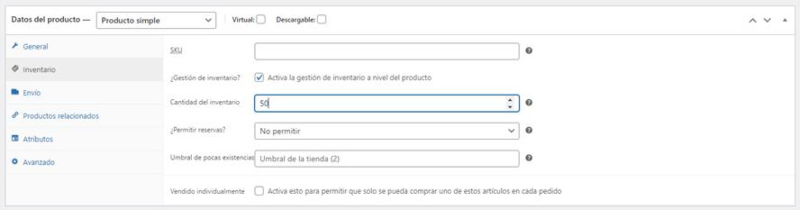
En el apartado de “Envío” no tenemos que tocar nada si ya lo tenemos configurado en el apartado de WooCommerce>Ajustes>Envío. En la siguiente imagen, comprobamos que nuestra tienda lo tiene configurado en el apartado de Ajustes>Envío.
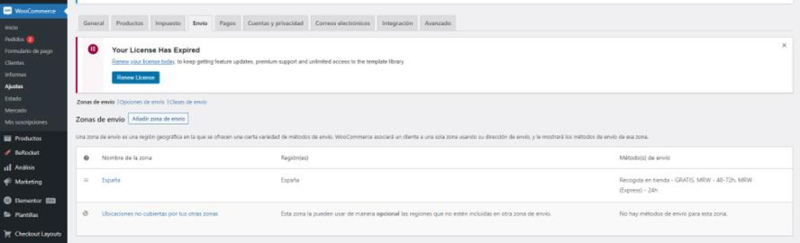
En el apartado “Productos relacionados” tenemos la posibilidad de mostrar a los clientes, los productos que queramos ofrecerles como alternativa al que está viendo (VENTAS DIRIGIDAS) o proponerle añadir al carrito productos complementarios al que está viendo (VENTAS CRUZADAS).
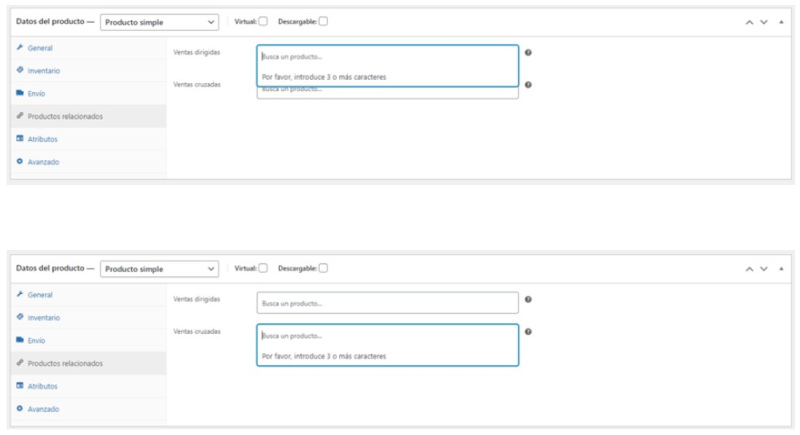
Por último, completamos una pequeña descripción más corta. Aquí deberíamos poner esa frase con la que convencer a tu cliente para que compre el producto. Un atributo distintivo, una cualidad imprescindible, etc.
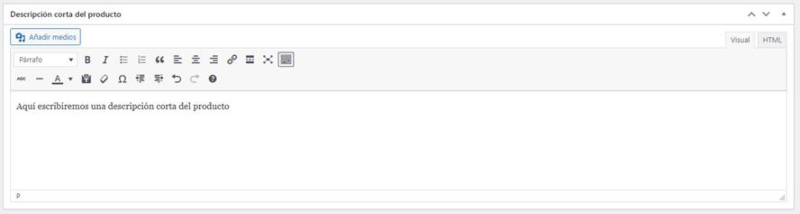
A continuación, vamos al margen derecho de la pantalla y completaremos el apartado de "Categorías del producto".
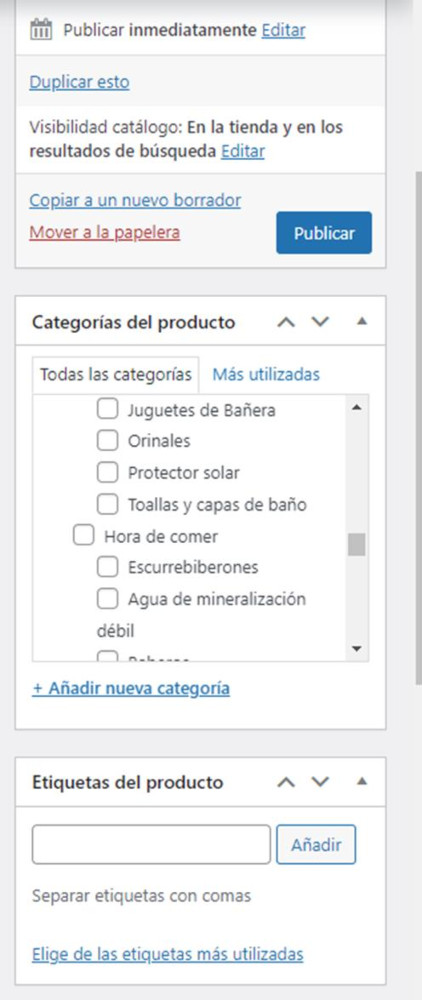
En esa sección elegiremos las categorías a las que pertenece nuestro producto.
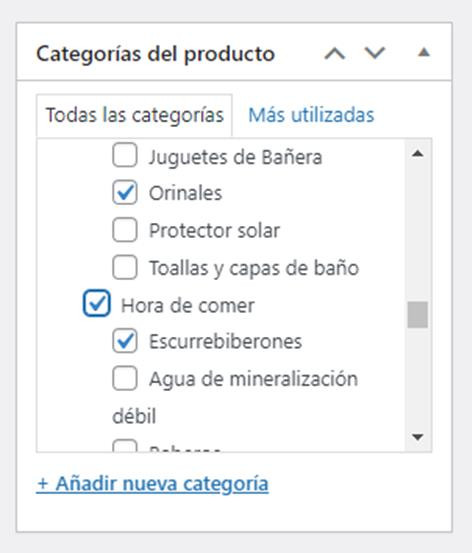
A continuación, incluiremos la imagen principal del producto. Desde la opción "Establecer imagen del producto".
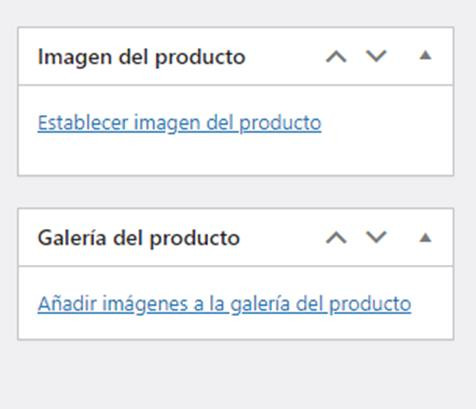
Haremos clic en "Establecer imagen del producto". Al hacerlo, se nos abrirá la biblioteca de medios en donde podremos seleccionar alguna de las imágenes que ya estén subidas o bien subir una nueva. Seleccionamos la imagen que queramos y completamos el apartado de "Texto alternativo", con una descripción de la imagen. Una vez completado, le daríamos a "Establecer imagen del producto".
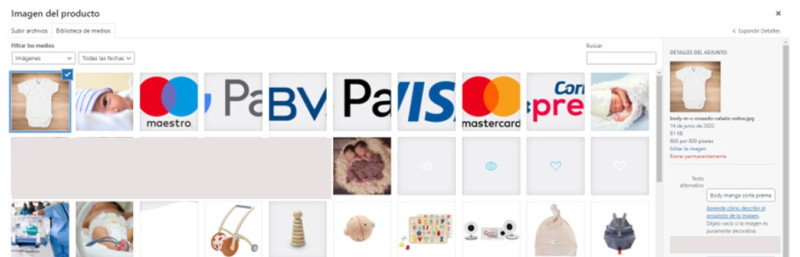
Si queremos o tenemos más imágenes que incluir en la ficha de producto, lo podemos añadir haciendo clic en el apartado de "Galería del producto: Añadir imágenes a la galería del producto".

Repetiremos la misma acción que cuando hemos elegido la imagen principal del producto.
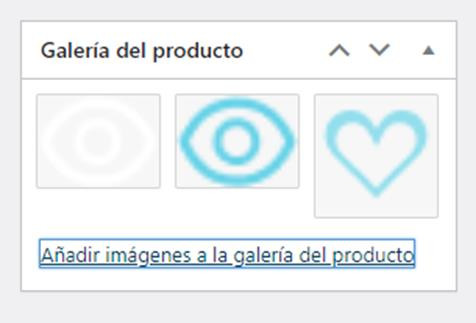
El resultado será similar al que vemos en la siguiente imagen.
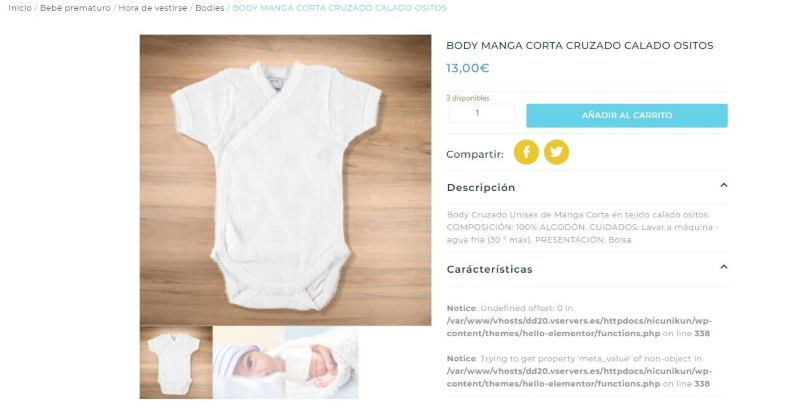
Como os comentamos al inicio de esta guía, está la posibilidad de que un mismo producto tenga diferentes tallas, pesos o colores. A continuación os contamos cómo subir productos de este tipo.
Entramos en el backend de la tienda online y seleccionamos "Añadir nuevo producto"
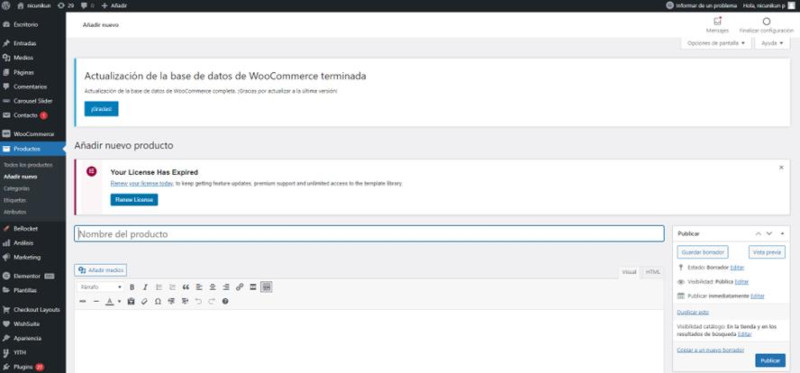
Completamos el apartado de "Nombre del producto" y la descripción larga del producto.
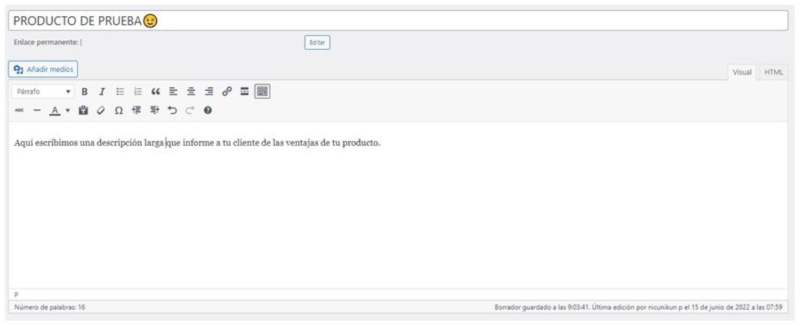
A continuación, en "Datos del producto", seleccionamos "Producto variable".
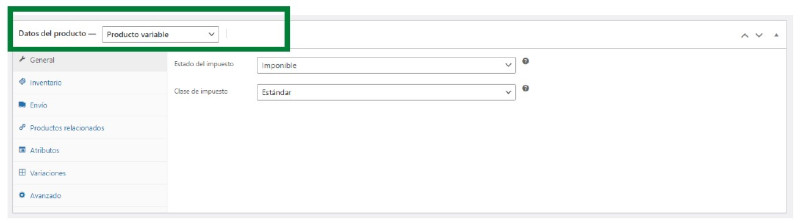
En el apartado "General", no tocamos nada.
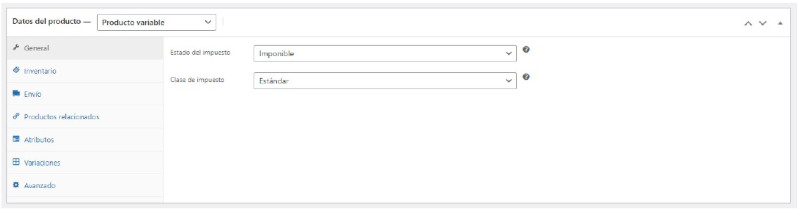
En el apartado de inventario no tocaremos nada porque lo marcaremos más adelante, en cada variación.
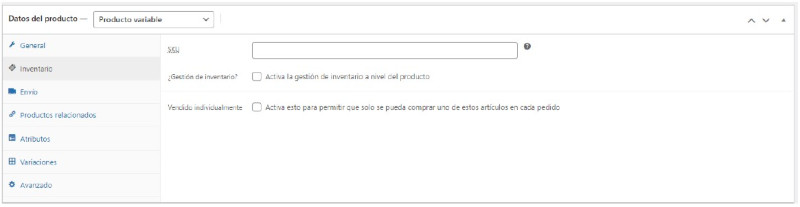
En el apartado de "Envío", no es necesario modificar nada, si lo tenemos ya configurado en WooCommerce>Ajustes>Envío.
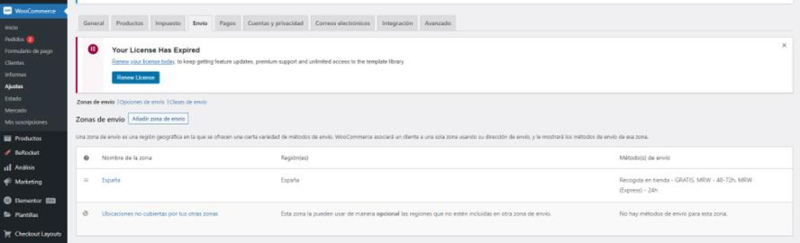
En el apartado "Productos relacionados", tenemos la posibilidad de mostrar a los clientes, los productos que queramos ofrecerles como alternativa al que está viendo ("Ventas dirigidas") o complementarios ("Ventas cruzadas").
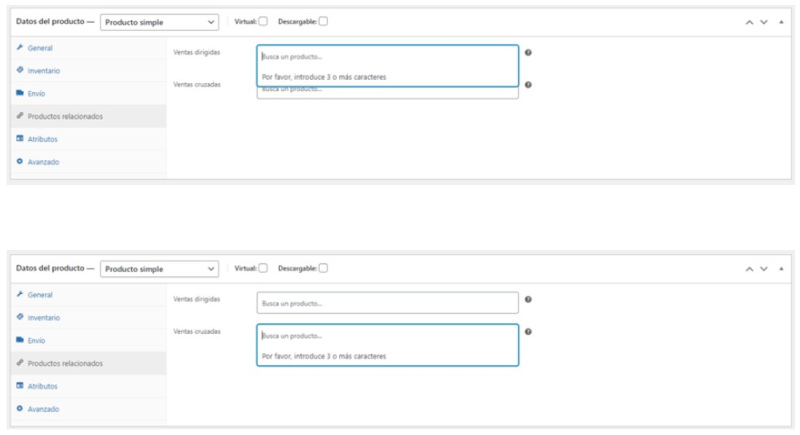
En el apartado de "Atributos" elegimos los colores y/o tallas que tiene el producto.
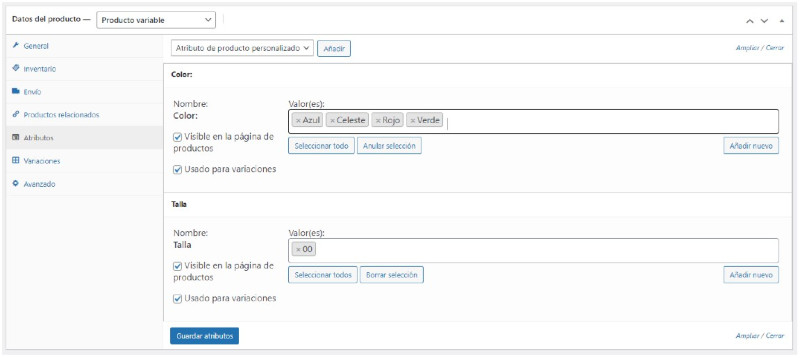
En el apartado de "Variaciones" seleccionamos la opción de "Crear variaciones para todos los atributos" y le damos al botón "Ir":
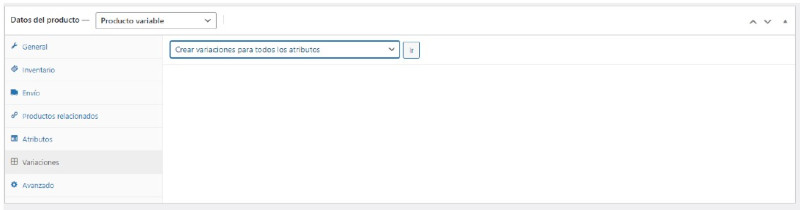
Ahora se nos mostrarán todas las combinaciones posibles entre colores y tallas.
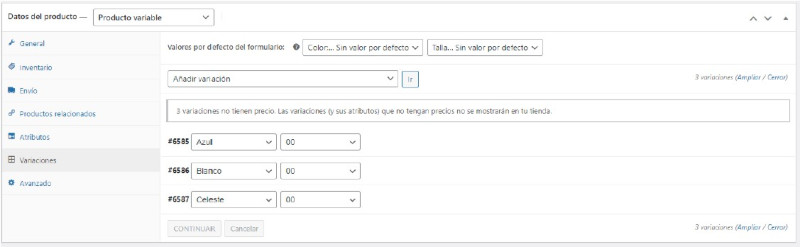
A cada variación le podemos poner un precio diferente e incluir el stock de forma independiente. ¿Cómo lo hacemos? Haciendo clic en la flecha de la derecha que aparece en las variaciones.
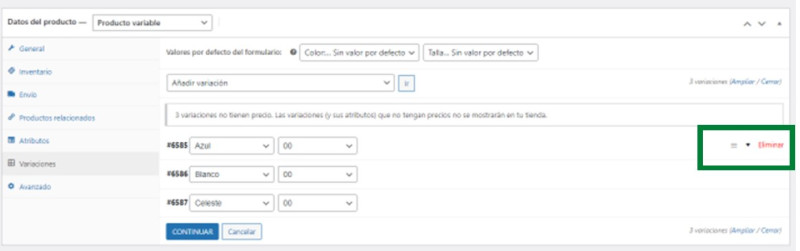
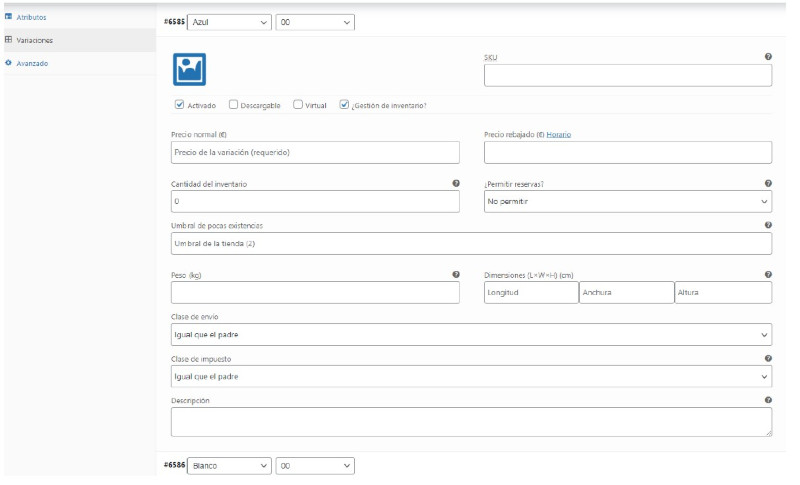
Completamos los datos principales: precio y cantidad de inventario.
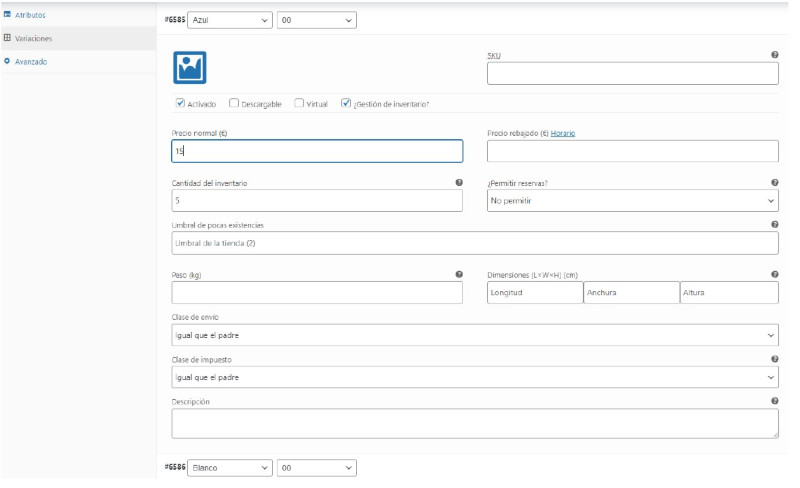
Una vez hecho le daremos a "Continuar"
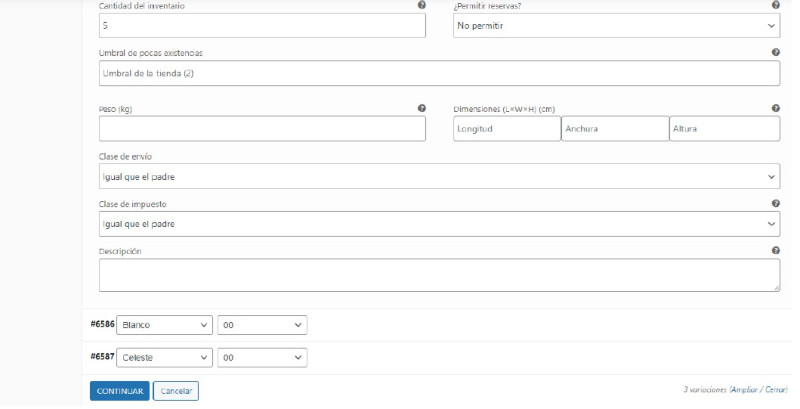
Por último, completaremos la descripción corta.
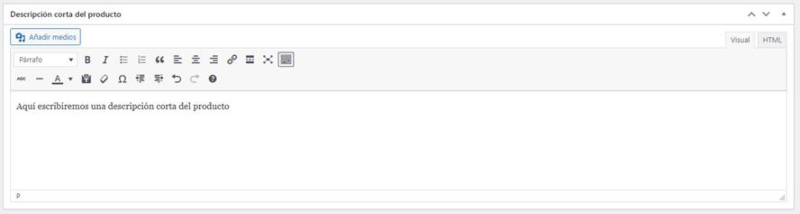
A continuación, en el margen derecho de la pantalla, completaremos el apartado de "Categorías del producto". Seleccionando a qué categorías pertenece el producto.
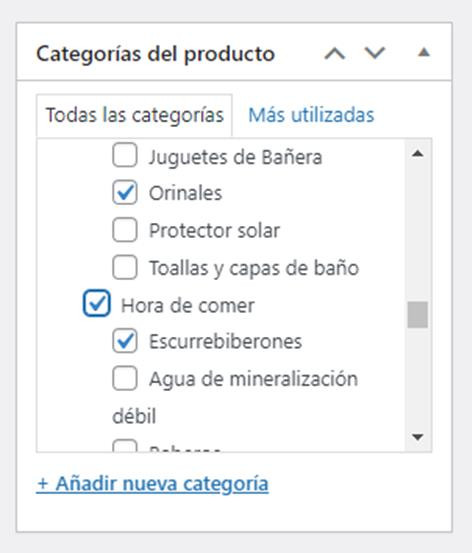
Incluiremos la imagen del producto.
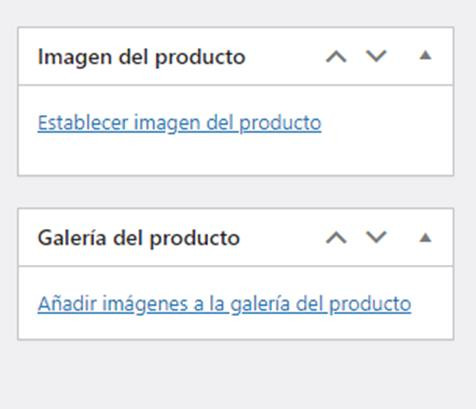
Haremos clic en "Establecer imagen del producto". Al hacerlo, se nos abrirá la biblioteca de medios en donde podremos seleccionar alguna de las imágenes que ya estén subidas o bien subir una nueva. Seleccionamos y completamos el apartado de "Texto alternativo". Una vez completado, le daríamos a "Establecer imagen del producto".
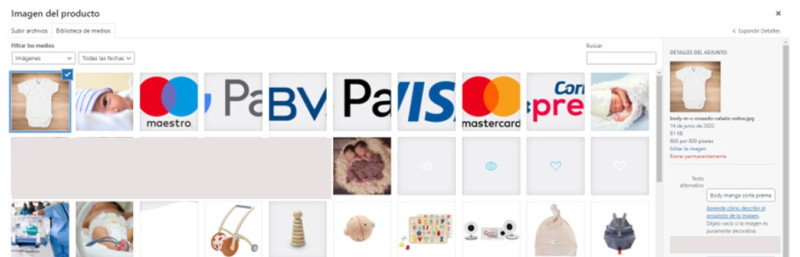
El resultado, en la ficha del producto que verá el cliente, será similar al que vemos en la siguiente imagen.

Ahora te toca a ti ponerte manos a la obra y dotar a tu tienda online de un sinfín de productos irresistibles. Si tienes dudas o quieres que te echemos una mano en la optimización de productos recuerda que puedes contactar con nuestro equipo de posicionamiento SEO.
Horario de atención al cliente:
L-V 8.00-14.00
L-J 14.00-18.00